Pembelajaran Berbasi ICT (Digital Test dengan software Quizcreator)

Salam Syukur Bagi kita semua ....
Kali ini ada yang baru nih di Web ini, yaitu pembelajaran berbasis ICT (Membuat soal dengan Software QuizCreator) Click download. Dalam Program ini kita bisa membuat soal dan juga pembahasannya dengan tampilan yang menarik dan interaktif karena ini bisa online ke internet. Anda bisa menggunakan banyak tools yang sesuai dengan keinginan kita membuat soal, ada soal pilihan ganda, mencocokan, essay dll. dan anda juga bisa memberikan nilai pada tiap soal, memberikan waktu tiap soal, dan memberikan hasil nilai akhir, semua secara otomatis.
Untuk Memulai Klik pada A Create new Quiz

Langkah 1: Quiz Properties
Dilangkah pertama ini kita mensetting properties dari quiz. Terbagi menjadi

Quiz Information

Quiz info untuk menampilkan informasi yang berkaitan dengan quiz yang kita buat. Kita bisa merubah title menambahkan intruksi, memberikan gambar. Untuk menambahkan gambar klik pada tombol Browse kemudian pilih gambar. Masukan info dari test yang akan kita buat.

Author atau Pembuat quiz bisa memasukan data diri sebagai copyright dengan mengklik pada Edit Information. Masukan informasi dari pembuat quiz kemudian klik OK.
Quiz Setting

Di question setting ini kita bisa merubah settingan standar Quiz Result Type, di settingan ini kita memasukan batas nilai untuk dinyatakan lulus. Jika dimasukan 70% artinya pengguna di nyatakan lulus jika berhasil menjawab benar 80% dari keselurahn soal. Sedangkan jika kita pilih grade level makan setiap hasil jawaban pengguna akan di beri skor sendiri, untuk setting lebih lanjut di menu Result Setting.

Time Limit, lamanya quiz bisa di limit sebarapa lama kita inginkan. Jika tidak di centang maka quiz akan jalan terus sampai pengguna menekan tombol submit, jika dicentang pada Enable Time Limit kemudian klik tombol option kita masukan nilainya (dalam menit dan detik) maka quiz akan otomatis selesai dalam waktu yang sudah kita tentukan. Atau bisa juga kita limit personal sehingga setiap soal akan beda limit waktu mengerjakannya.

Pilih limit secara global atau per soal. Randomization, untuk menseeting tampilnya soal secara urut atau di acak. Centang pada randomize untuk membuat pertanyaan dan jawaban di acak sedemikian rupa.

Answer Submision, ada dua pilihan untuk mensubmit jawaban, jika kita pilih Submit one question a time artinya setiap satu pertanyaan pengguna harus mengklik tombol submit untuk melanjutkan ke soal selanjutnya.

Jika Submit all at once artinya semua soal di jawab dulu baru mengklik tombol submit untuk di setingan ini untuk mengatur tampil atau tidaknya tombol finis setelah quiz selesai. Centang Show Correct Answer after Submision untuk menampilkan jawaban yang betul.
Question Setting

Si menu ini untuk mengatur point tiap jawaban benar dan untuk mengatur tingkat kesulitan dari quiz secara keseluruhan. Shuffle questuin di centang jika ingin membuat pertanyaan di tampilkan secara acak Shuffle Answers di centang jika ingin pilihan jawaban juga di acak

Font Properties digunakan untuk merubah setingan dari font di question dan di answer baik jenis font, tebal, dan sebagainya. 
Feedback properties untuk jawaban benar atau salah, ganti feedback properties dengan kalimat yang lebih enak buat siswa misalnya jika jawaban benar diganti dari correct menjadi " jawaban benar".
Question Result
Di Quiz Result kita setting apa yang tampil jika pengguna berhasil atau tidak dalam menyelesaikan latihan. 
Ganti kalimat standart dengan kata-kata sendiri.
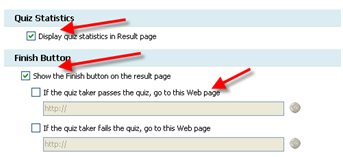
Jika kita ingin hasil dari tes yang dilakukan oleh siswa langsung tersimpan di database atau terkirim ke website masukan saja alamat email dan website pada kolom yang diminta. Untuk Settingan yang sisanya hanya berguna jika kita menggunakan versi yang resmi (bayar) akan kita bahas lain kali.
Langkah 2: Membuat quiz/Pertanyaan
Di wondershare quiz creator ini disediakan berbgai macam jenis model pertanyaan. Tidak semua jenis pertanyaan kita gunakan, sesuaikan dengan materi pelajaran.
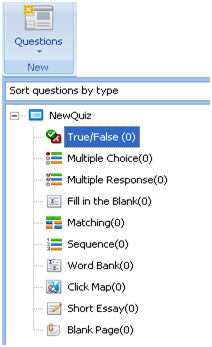
- True / False, Untuk membuat pertanyaan dengan mode menjawab benar atau salah
- Multiple Choice, Untuk membuat pertanyaan dengan jawaban pilihan ganda single (jawaban benar hanya satu)
- Multiple Choice, Untuk membuat pertanyaan dengan jawaban pilihan ganda multiple answers (jawaban benar lebih dari satu)
- Fill In The Blank, Untuk membuat pertanyaan dengan cara menjawab mengisi area yang kosong. Dengan alternative jawaban yang sudah di set.
- Macthing, Untuk membuat pertanyaan dengan cara menjawab memasangkan dua kata/kalimat kiri dan kanan.
- Sequence, Untuk membuat pertanyaan dengan cara menjawab mengurutkan jawaban dari atas kebawah
- Word Bank, Untuk membuat pertanyaan dengan cara menjawab memasangkan kata-kata yang ada dengan kalimat pernyataan.
- Clik Map, Untuk membuat pertanyaan dengan bentuk pertanyaan berupa gambar dan menjawabnya dengan cara mengklik pada area tertentu pada gambar sesuai dengan pertanyaannya.
- Short Essay, membuat pertanyaan isian yang simple
Beberapa mapel cocok dengan jenis pertanyaann tertentu misalnya untuk bahasa inggris mungkin lebih tepat menggunakan model matching, sequence, word bank walaupun tidak menuntup kemungkinan juga menggunkan jenis yang lain.
Multiple-choice

Untuk membuat pertanyaan, klik pada tombol multiple choice. Untuk jenis pertanyaan ini hanya masukan peryataan pada bagian atas kolom dan kemudian masukan pilihan jawaban dan tentukan pilihan jawaban yang benar dengan cara mencenta pada pilihan yang ada. Klik ok untuk selesai atau preview untuk melihat hasilnya seperti apa.

Tampilan menu sudah seperti MS Office sehingga lebih mudah digunakan. Kita bisa menambahkan gambar, sound dan video . selain itu sudah di sediakan fasilita Equation Editor.
Cara membuat pertanyaan semua type soal kurang lebih sama. Tinggal kita masukan pertanyaan, jawaban kemudian tandai jawaban yang benar. Untuk beberapa type soal masukan instruksi dengan benar.
Merubah Player Template

Player template bisa kita rubah sesuai dengan keinginan. Klik pada player template Kemudian pilih template yang ada. Setelah itu klik pada tombol save.
Langkah 3: Publish
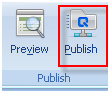
Langkah selanjutnya yang kita lanjutkan adalah mem publish soal test yang sudah buat. Klik pada menu publish, kemudian pilih type file yang diinginkan.

Ada dua pilihan ; Yang pertama untuk Online ke internet dan yang ke dua publish ke komputer anda.
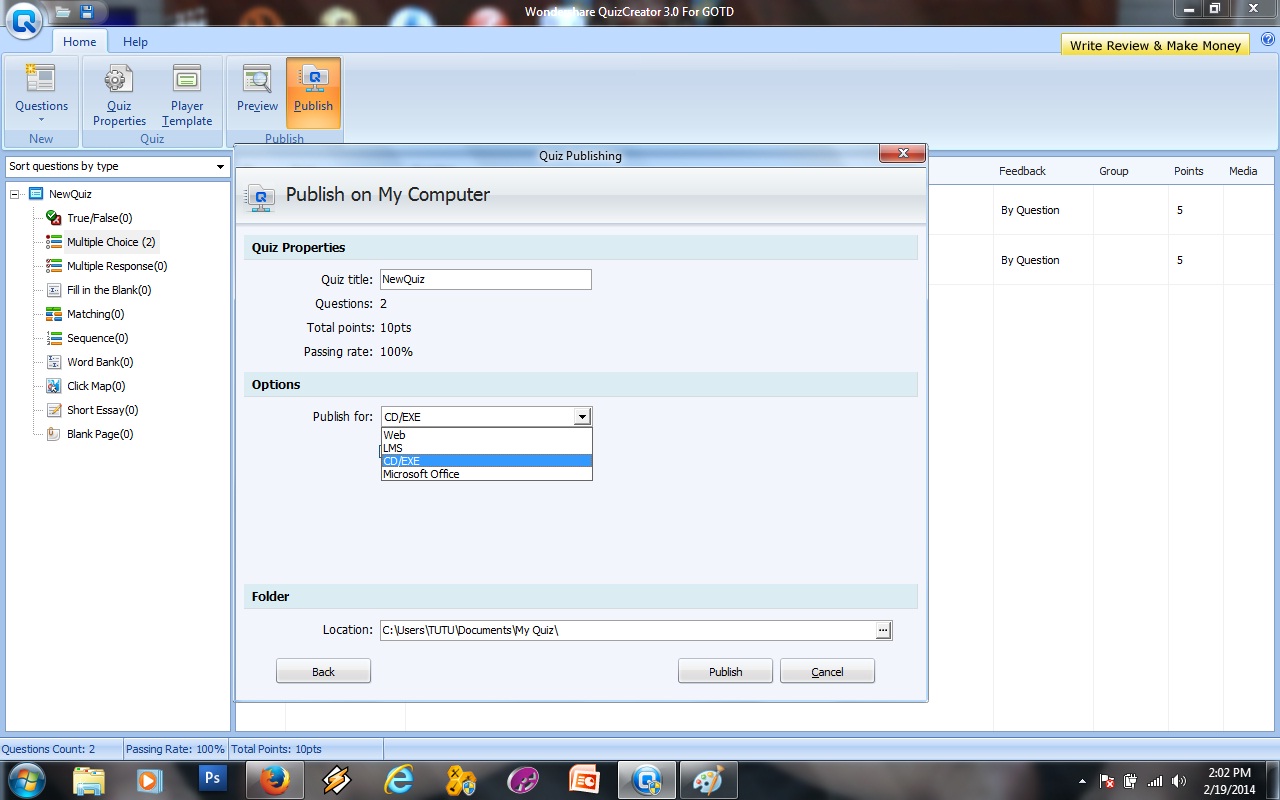
Selanjutnya setelah memilih bagian yang kedua yaitu publish pada komputer, ada beberapa pilihan kembali, jika web maka file akan di publishklan ke internet dan jika CD/EXE maka file menjadi format swf. atau Flash kemudian bisa anda publish
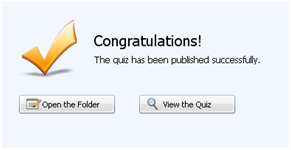
Untuk melihat hasilnya klik Vire the Quiz, untuk membuka tempat quiz di simpan klik Open the Folder.
Contoh hasil nya : Click Download
